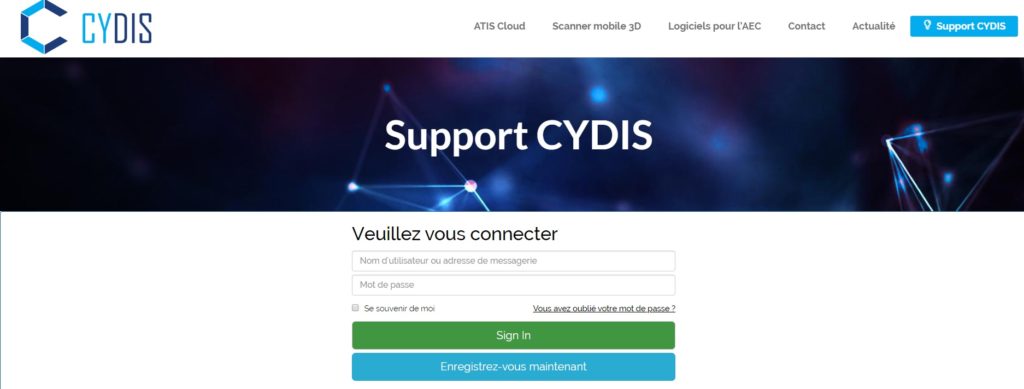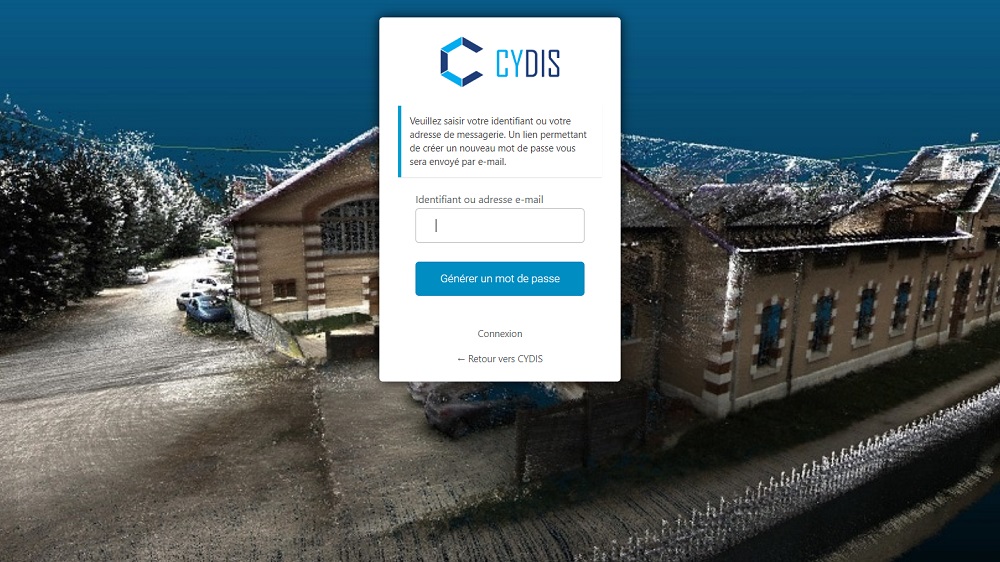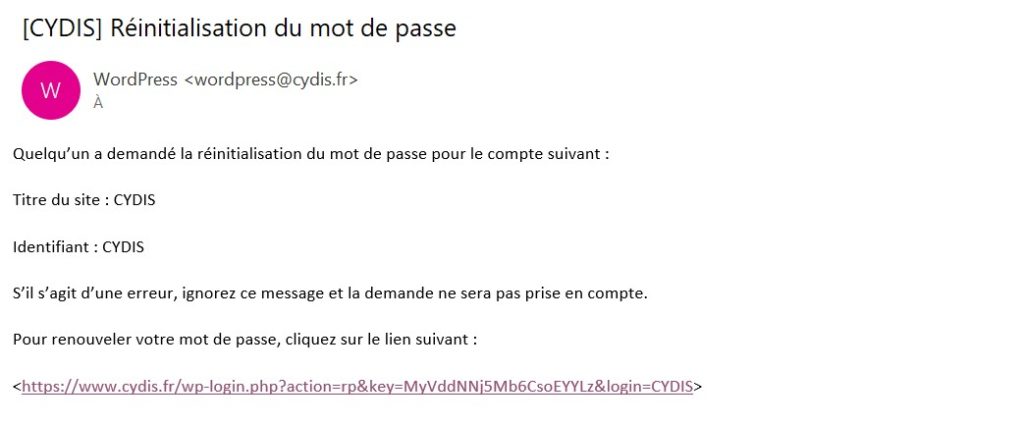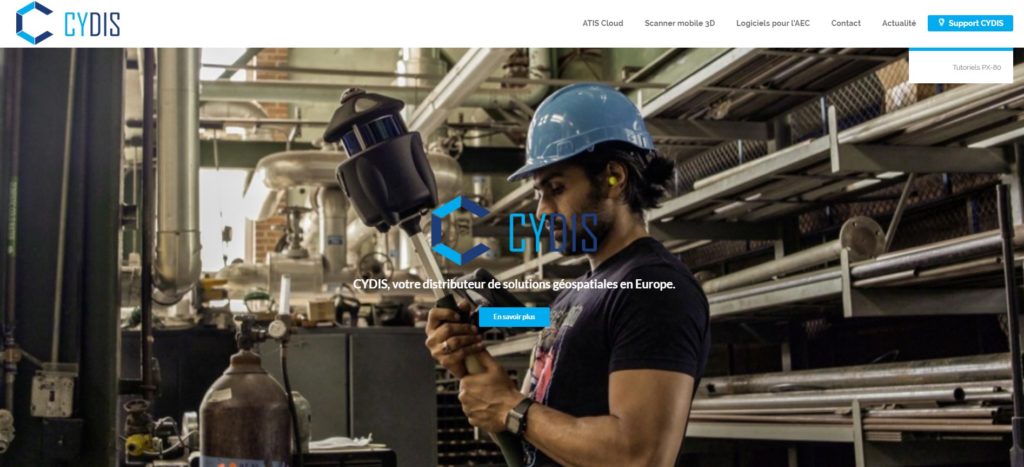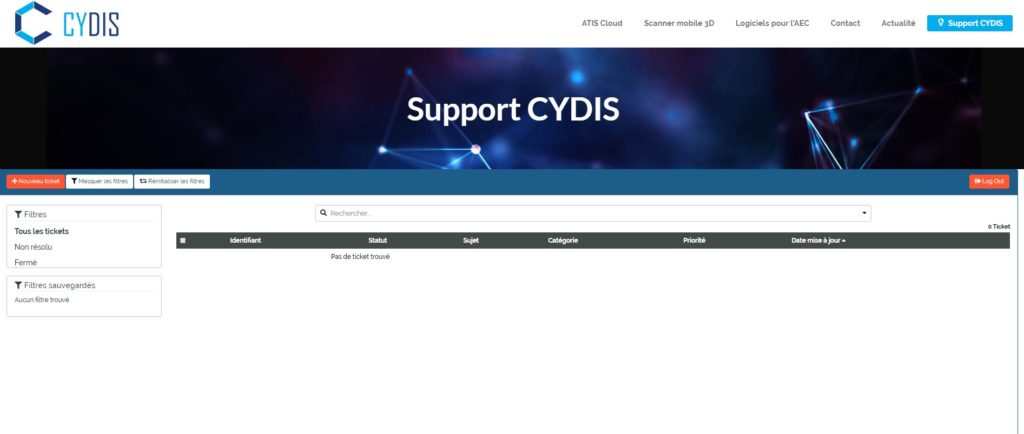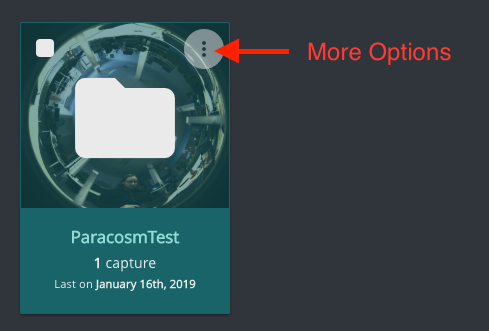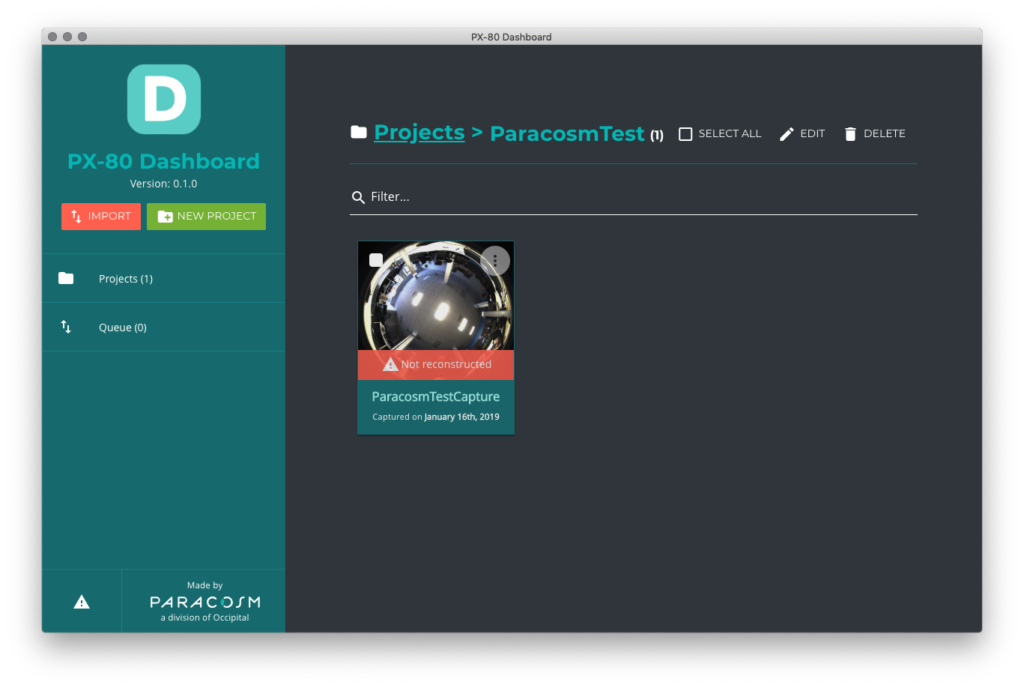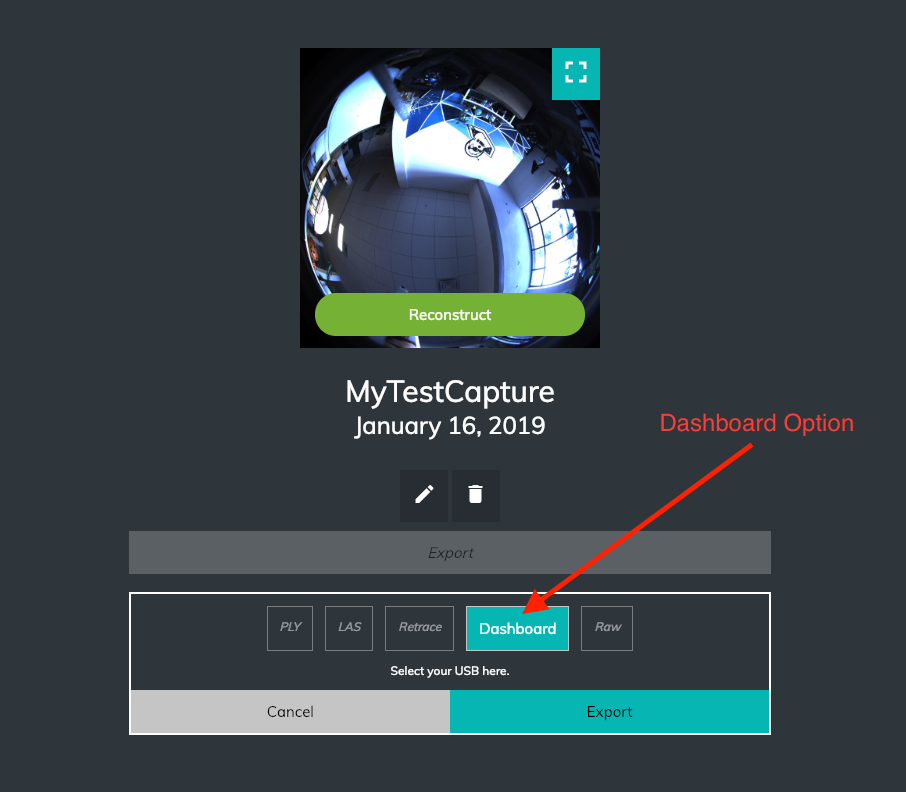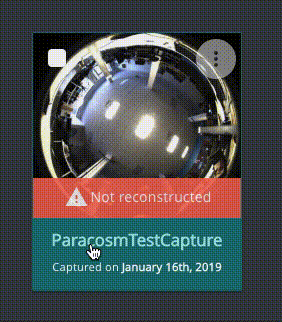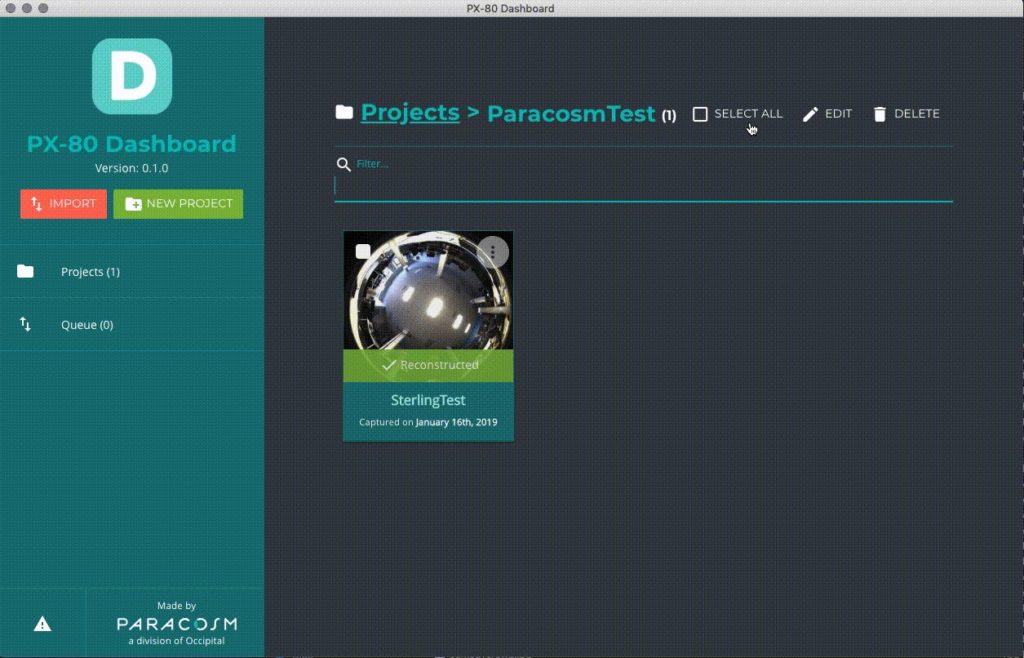Parcourir vos projets dans Dashboard
Parcourir vos projets
Une fois vos scans importés, la page Projects affiche vos projets triés par le scan le plus récent. Pour afficher un projet, cliquez sur le projet lui-même ou sélectionnez Show Project dans le menu Plus d'options du projet (représenté par les trois points dans le coin supérieur droit du projet):
Une fois cliqué, vous devriez voir vos scans dans votre projet:
Exporter un fichier .dashboard depuis l'application Capture
Lorsque vous avez terminé le traitement de vos scans dans l'application Capture, il est facile de les exporter en fichier .dashboad :
- Assurez-vous que votre clé USB est insérée dans l'un des ports USB du PX-80 ou utilisez une autre méthode de transfert.
- Depuis l'écran principal de Capture, sélectionnez votre scan et cliquez sur "Export".
- Dans les options d'export, sélectionnez l'option Dashboard, sélectionnez votre clé USB, puis cliquez sur "Export".
Une fois terminé, vous pouvez retirer votre clé USB du PX-80 en toute sécurité.
Exécution de reconstructions dans Dashboard
Avant de pouvoir exporter au format .PLY, .LAS ou Retrace, vous devez exécuter des reconstructions sur vos scans individuellement ou en sélectionnant plusieurs captures à la fois.
Pour exécuter une reconstruction sur une capture individuelle, sélectionnez Reconstruct dans le menu Plus d'options de la capture:
Pour exécuter des reconstructions sur plusieurs scans, cochez la case de chaque capture (coin supérieur gauche) ou choisissez Select all dans le coin supérieur droit, puis choisissez Reconstruct dans la barre d'outils.
Vos reconstructions seront ajoutées à la file d'attente dans la file d'attente de reconstruction sur la page Queue .
Définir le dossier d'importation dans Dashboard
Avant de lancer Dashboard, veuillez sélectionner les dossiers contenant les données du PX-80 et un dossier contenant les importations de Dashboard. Les dossiers de données et d’exportation sont définis sur des valeurs par défaut raisonnables, que vous pouvez modifier si vous le souhaitez. Si un dossier est modifié lorsque Dashboard est en cours d'exécution, vous devrez le redémarrer pour enregistrer les mises à jour du dossier.
Les importations proviendront probablement d'un périphérique USB. Dans le système d’exploitation Linux, les périphériques USB se trouvent dans le répertoire / media / <your_linux_username> / <usb_device_name> dossier. Si vous importez des jeux de données dans Dashboard via un périphérique USB et que vous supprimez le périphérique USB tant que Dashboard est en cours d'exécution, vous devrez redémarrer Dashboard pour pouvoir continuer à importer des jeux de données.
Lorsque vous ouvrez le Launcher de Dashboard, prenez note de votre dossier Importations . Transférez les scans récemment exportés du lecteur USB vers ce dossier:
Remarque: Les périphériques USB sous Linux seront situés dans le système de fichiers à l’adresse: / media / <your_username> / <usb_device_name> /
- Une fois que vous avez transféré vos scans (fichiers .dashboard ) dans votre dossier Imports , cliquez sur Start Dashboard .
- Une fois Dashboard chargé, cliquez sur le bouton IMPORT en haut à gauche:
Lorsque la fenêtre d'importation s'affiche, sélectionnez les scans que vous souhaitez importer, puis cliquez sur IMPORT CAPTURE(S):
Cela ajoutera l'importation à la file d'attente:
Une fois l'importation terminée, vous pouvez retrouver votre scan dans son projet en cliquant sur Projects dans le menu de gauche:
Export des données en .ply, .las et .retrace depuis Dashboard
Pour exporter un scan reconstruit vers un format individuel, sélectionnez l'option Export dans le menu Plus d'options du scan, où se trouve le format auquel vous souhaitez exporter:
Pour exporter plusieurs scans dans un format, cochez la case de chaque capture (coin supérieur gauche) ou choisissez Select all dans le coin supérieur droit, puis cliquez sur Export dans la barre d'outils:
Une fois vos exportations terminées, vous pouvez les retrouver dans votre dossier d'exportation. Le chemin d'accès à votre dossier d'exportation peut être trouvé et défini dans le Launcher de Dashboard.
Remarque: le dossier d'exportation doit être défini avant de démarrer l'application Dashboard. Si vous modifiez le dossier d'exportation alors que Dashboard est ouvert, vous devrez redémarrer l'application Dashboard pour charger les modifications.