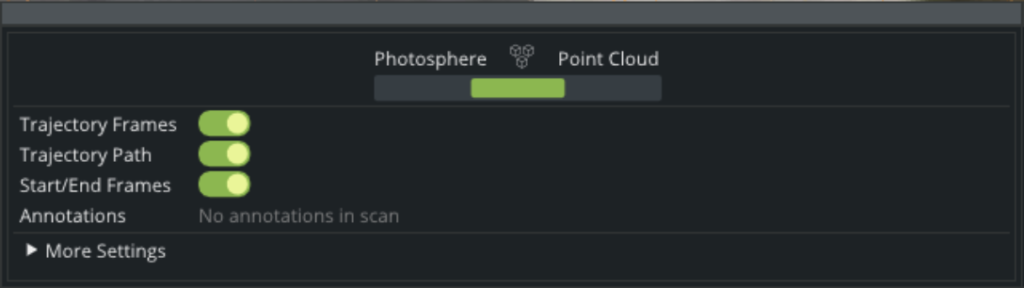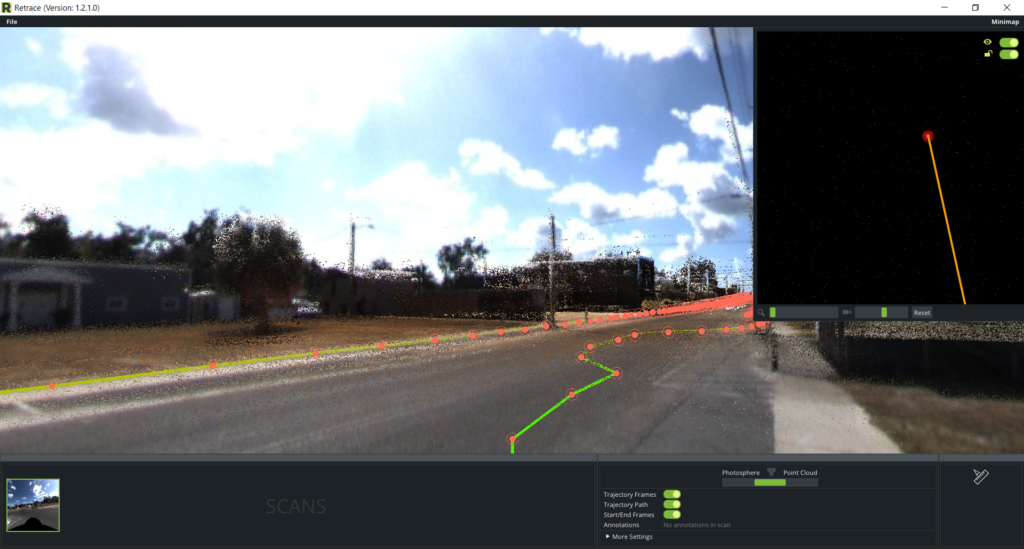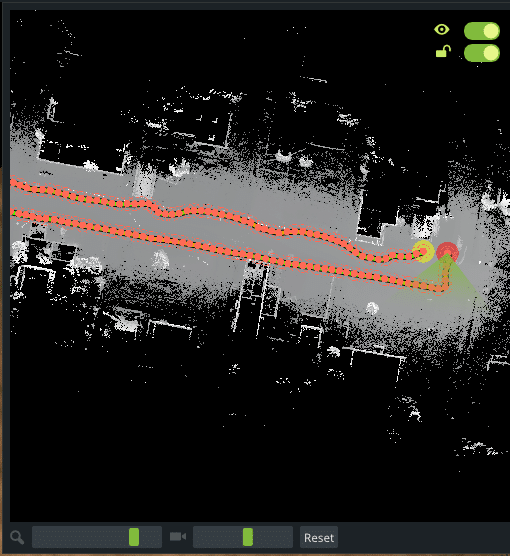Comment formater un espace de stockage pour exporter mes scans ?
Afin d'exporter les données 3D issues du PX-80 vers un espace de stockage externe avec succès, votre lecteur doit d'abord être formaté à l'aide d'un ordinateur Windows.
La clé USB livrée avec le PX-80 a été pré-formatée et ne nécessite pas de formatage en général sauf si vous avez apporté des modifications au lecteur.
Pour commencer, connectez votre espace de stockage à votre ordinateur et ouvrez votre outil de gestion de disque.
Ici vous pouvez identifier votre disque dur externe. Veillez à sélectionner le bon disque. Dans cet exemple, le disque dur à formater est le :E et a déjà été nommé PX-80 USB.

Faites un clic droit sur le lecteur que vous souhaitez formater, encore une fois, vérifiez que vous avez identifié le bon disque.
Cliquez sur Format.
Si votre lecteur n'a jamais été formaté, vous devrez peut-être suivre les instructions au bas de cette page, sinon passez à l'étape de formatage.

Ici, vous devrez sélectionner les paramètres suivants :
- File sytem: NTFS.
- Allocation unit siez: Default.
- Décocher la case "Perform a quick format".
- Vous pouvez également renommer votre lecteur si vous le souhaitez.

Cliquez sur OK pour commencer le formatage.
Vous recevrez l'avertissement suivant. Cliquez sur OK pour continuer.

Un état d'avancement sous forme de pourcentage va s'afficher. Ne retirez pas le lecteur et n'éteignez pas votre ordinateur tant que cette opération n'est pas terminée.

Une fois que votre lecteur a été correctement formaté avec ces nouveaux paramètres, vous devrez définir le lecteur sur "Quick Removal".
Encore une fois, dans l'outil gestion des disques, faites un clic droit sur votre lecteur formaté et sélectionnez Properties.

Ouvrez l'onglet Hardware et cliquez sur Properties.

Sélectionnez l'onglet Policies et confirmez que "Removal Policy" est définit sur "Quick Removal (default)".

Cliquez sur OK pour enregistrer. Quittez l'outil de gestion des disques. Vous pouvez maintenant utiliser ce lecteur pour exporter vos données 3D issues du PX-80.
Si votre lecteur n'a jamais été formaté et que vous ne parvenez pas à sélectionner Format, vous devrez peut-être suivre des instructions supplémentaires :
Assurez -vous de sélectionner la bonne partition, sinon vous risquez de supprimer les données de lecteur de votre ordinateur !

Sélectionnez la partition de disque appropriée et supprimez le volume.

Après avoir supprimé le volume, il doit apparaître comme "unallocated".

Ensuite, faites un clic droit et sélectionnez "New Simple Volume".

Cela ouvrira un nouvel assistant de volume simple. Spécifiez la taille du volume pour inclure l'espace complet du disque.

Ensuite, attribuez la "drive letter".

Vous pouvez maintenant définir vos paramètres de format.
Utilisez les suivants :
- Système de fichiers: NTFS
- Allocation Unit Size: Default
- Décochez la case "Perform a quick format"
- Vous pouvez également renommer votre lecteur si vous le souhaitez.

Cliquez sur "Finish" pour terminer le processus et fermer l'Assistant et commencer le formatage.

Un statut de progression s'affiche sous forme de pourcentage. Ne retirez pas le lecteur et n'éteignez pas votre ordinateur tant que cette opération n'est pas terminée.