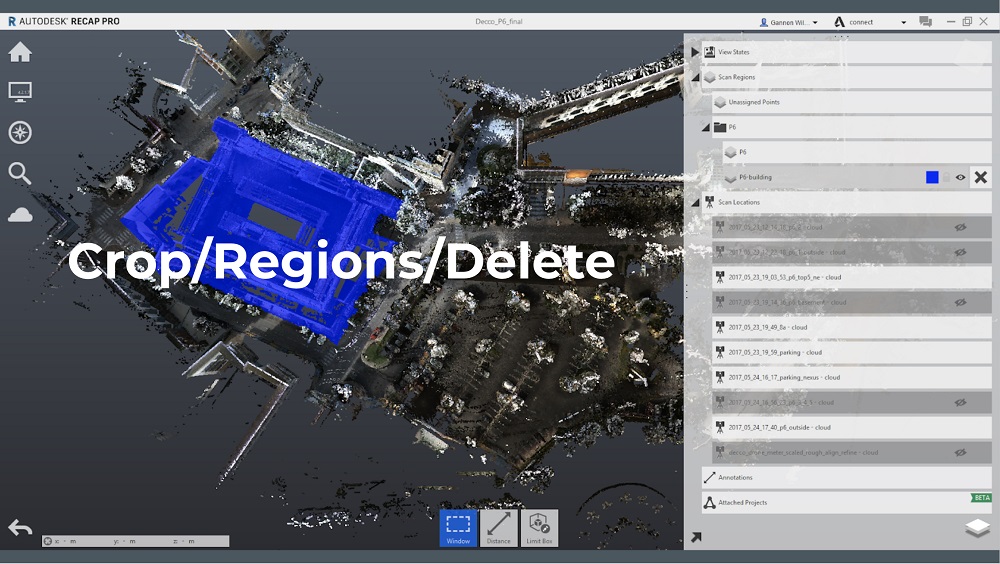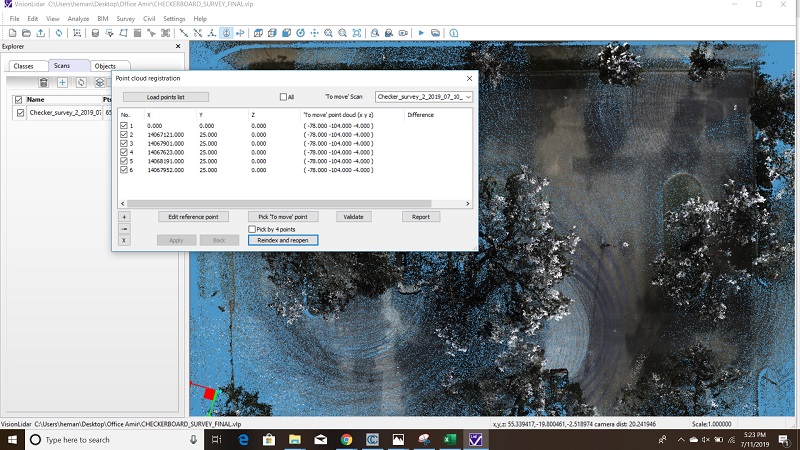Voici un lien vers les vidéos présentant les différentes étapes d'enregistrement suivantes.
Ouvrez CloudCompare, puis faites glisser vos scans pour les charger (.las ou .ply).
Nous avons ouvert 3 scans (Scan 034, 035 et 037) à partir du même projet. Vous pouvez accéder à tous vos scans ouverts dans la barre latérale gauche.
Objectif: enregistrer 3 scans ensemble pour obtenir un nuage de points global aligné.
L'enregistrement se fait par paires. Désélectionnez la case pour masquer l’affichage de l’un des scans afin de pouvoir travailler avec les deux autres.
Savoir quel scan sera le scan de référence (R). (Les analyses de référence ne bougent pas). Le scan 35 sera le scan (R) dans notre exemple.
Sélectionnez scan 34 et cliquez sur Translate / rotate.
Désélectionnez la case "Tz" et sous Rotation, cliquez sur "Z". Cela empêche la rotation et la translation le long de l’axe Z, ce qui vous permet d’aligner facilement vos nuages de points.
Faites glisser le scan pour l'aligner sur le scan (R). Faites un clic droit pour faire glisser les scans, ou un clic gauche pour les faire tourner.
Le mode Vue de dessus, situé dans la barre latérale gauche, permet de voir l’alignement plus facilement de haut en bas.
Une fois que les scans sont «approximativement» alignés, vous pouvez utiliser l'outil ICP pour effectuer un enregistrement «précis».
Sélectionnez les Scan 34 et 35, puis cliquez sur ICP.
Assurez-vous que le scan de référence (35 dans notre exemple) est correctement marqué. Sinon, cliquez sur 'swap' pour changer de lieu.
Sélectionnez le pourcentage de chevauchement du scan "aligné" et du scan "de référence" (Mieux vaut sous-estimer que surestimer).
Suivez les mêmes étapes pour enregistrer le Scan 37 et l’assembler au Scan 35. Pour ce faire, utilisez Translate / rotate et ICP.
Suivez les mêmes étapes pour enregistrer Scan 37 et l’enregistrer sur Scan 35. Pour ce faire, utilisez Traduire / Pivoter et ICP.
Utilisez l'outil Translate / rotate pour un alignement "approximatif".
Utilisez l’outil ICP pour un enregistrement «parfait».
Enregistrement final - Trois scans enregistrés ensemble
Sélectionnez chaque scan et enregistrez-le individuellement. Chaque scan est toujours un fichier séparé, mais enregistré ensemble.
Pour enregistrer les 3 scans sous forme de nuage à un seul point, sélectionnez tous les scans et enregistrez-les dans un seul fichier.
Vous pouvez également rogner des régions inutiles à l'aide de l'outil Segment.
Autres astuces pour CloudCompare :